สอนวิธีการลง Windows 7
ทำความเข้าใจกันก่อน
- การลงวินโดว์ หรือระบบปฏิบัติการ อื่นๆ มีหลักการเดียวกันคือ
- ระบบปฏิบัติการ เปรียบไปก็เหมือนกับถนน ที่จะมารองรับ รถยนต์ขนาดต่างๆที่จะนำมาวิ่งบนถนนนั่นเอง
- รถยนต์ก็คือโปรแกรม หรือ ซอฟท์แวร์ ที่เรานำมาใช้งาน เช่น โฟโต้ชอป โปรแกรมสำนักงาน เป็นต้น
- ดังนั้นรถยนต์จะวิ่งได้ดี วิ่งไม่ติดขัด ก็ขึ้นอยู่กับสภาพ หรือคุณภาพของถนนเป็นสำคัญ ถนนดีๆ รถก็วิ่งสะดวกส่งผลต่อการจราจร และผู้ขับขี่เกิดความสบายใจและมั่นใจในการใช้ถนน
- ในเวลานี้ระบบปฏิบัติการถ้าเป็นของวินโดว์ก็ต้องเป็น วินโดว์ 7 เป็นอย่างต่ำครับ ไม่ต้องไปพูดถึง XP เพราะตกยุคและกลายเป็นอดีตไปแล้ว
สิ่งที่เราจำเป็นต้องมี
การลงโปรแกรม แน่นอนที่สุดขาดไม่ได้ก็คือแผ่นโปรแกรมครับ ประกอบไปด้วย
- แผ่นระบบปฏิบัติการวินโดว์ 7 หรือ วินโดว์ 8 แผ่นนี้บางทีเราก็เรียกว่าแผ่นฟอร์แมต เดี๋ยวจะได้รู้กัน
- แผ่นซอฟท์แวร์อื่นๆที่เราต้องใช้งาน ถ้าไม่มีแผ่นแท้ก็แผ่นก๊อปแก้ขัดไปก่อนครับ แต่คุณภาพก็ตามราคานะครับต้องทำใจ 100 บาท มีตั้งแต่แผ่นฟอร์แมต และโปรแกรมเสริมในตัว แต่คุณภาพก็ 100 บาทครับแต่ก็เหมาะสำหรับมือใหม่ครับ
ก่อนลงโปรแกรม
เมื่อเรามีทุกอย่างพร้อมแล้ว ต่อมาเราต้องทำความรู้จักกับเครื่องคอมฯเราเสียก่อน
คอมที่เราจะลงจะมีอยู่ 2 กรณีคือ
- คอมใหม่แกะกล่องเลย อันนี้ไม่ยากครับจะขอข้ามไปก่อน
- คอมที่ใช้งานมาแล้ว
คอมที่ใช้งานมาแล้วนี่แหละครับคือปัญหา ปัญหาที่เกิดขึ้นระหว่างการใช้งาน
- ไม่ว่าจะเป็นติดไวรัส เปิดเครื่อง ไม่ได้เลย
- หรือเปิดแล้วไฟเข้าแต่จอดำ
- เปิดแล้วมองเห็นแต่วินโดว์แต่ไอคอนโปรแกมอื่นไม่ขึ้น
- เปิดแล้วอาการเหมือนปกติทุกอย่าง แต่สั่งงานผ่านเม้าส์และคีย์บอร์ดไม่ได้เลย
- เปิดแล้วหน้าจอเป็นสีฟ้าขึ้นภาษาต่างดาวมาแล้วดับไป
- เปิดแล้วเครื่องรีสตาร์ท อย่างเดียว
- เปิดแล้วไม่มีโหมด Safe Mode
อาการจิปาถะพวกนี้ครับที่เราต้องลงโปรแกรมใหม่
เริ่มแรกคอมของเราต้องเป็นรุ่นที่ไม่เก่าเกินไป และต้องมี สเป๊กซ์ขั้นต่ำตามนี้ครับ
- มีความเร็ว และหน่วยความจำ 1 จิกกะเฮิร์ตซ์ ขึ้นไป
- มีแรมขนาด 1 จิกกะเฮิร์ต ไม่ว่าจะเป็น 32 บิต หรือ 64 บิตก็ตาม
- เบื้องต้นก็ประมาณนี้ครับถึงจะรองรับวินโดว์ 7-8 ได้
- 1 Gigahertz (GHz) or faster 32-bit (x86) or 64-bit (x64) processor
- 1 Gigabyte (GB) RAM (32-bit) or 2 GB RAM (64-bit)
- 16 GB available hard disk space (32-bit) or 20 GB (64-bit)
- DirectX 9 graphics device with WDDM 1.0 or higher driver
วิธีการลง windows 7
1. แผ่น windows 7 ตาม Edition ของท่าน
2. คอมพิวเตอร์ PC / Notebook
3. USB ถ้าหากต้องการ Load driver บางตัวสำหรับ Harddisk
- ถ้าเครื่องเราไม่มีปัญหาแต่ต้องการลงวินโดว์ใหม่จะเห็นภาพดังนี้ ตามรูปพิเศษ เมื่อใส่แผ่นวินโดว์เข้าไป
- พิเศษ 1 (กรณีเครื่องไม่มีปัญหา แต่ลงวินโดว์ทับลงใหม่ ) จะขึ้นหน้าต่างให้เราคลิก Intall now
- กรณีพิเศษ2 เครื่องจะกำลังแตกไฟล์เพื่อติดตั้งโปรแกรม
- รูปกรณีพิเศษ3 เมื่อถึงขั้นตอนเลือก OS ก็จะโชว์ไดร์ชัดเจน อย่าสับสนนะครับผมนำมาให้ดูเผื่อมีผู้ต้องการจงลงวินโดว์ใหม่กรณีเครื่องเป็น วินโดว์รุ่นอื่นอยู่อยากปรับเป็นวินโดว์ 7ก็ลงได้เลยจะลงง่ายมากขั้นตอนหลังๆก็เหมือนกัน แตกต่างกันตรงขั้นตอนแรก ไม่ต้องไปบู๊ตหรือตั้งค่าไบออส ใส่แผ่นเข้าไปก็ เดินหน้าเลยตามภาพที่ผมนำมาให้ดูด้านบน
ทีนีมาลงแบบปกติที่เราต้องลง
วิธีการลงดังนี้
ให้เราตั้งค่าตามรูปที่ 3
3. จากนั้นให้ทำการกด Install now
4. ให้เราเลือก OS ที่เราต้องการลง โดยจะ มีทั้ง x86 ซึ่งก็คือ แบบ 32bit และ , x64 (64 bit ) แนะนำว่าผู้ใช้ทั่วไปควรลง x86 และกด Next
จะปรากฎหน้าต่างตามรูปที่ 6 ขึ้นมา
7. ขั้นตอนนี้เราเราเลือก Drive ที่จะลง OS Windows7 ส่วนมาก จะลงใน Disk 0 นะครับ ก็คือ Drive C: ของ windows เรานั้นเอง อย่าลง ผิด Drive นะครับดูให้ดี ส่วนมากไดร์ฟ C จะอยู่ด้านบน และให้สังเกตตัวเลขความจุ ไดร์ C จะมีความจุน้อยกว่า
- ถ้าเครื่องเรายังทำงานได้ให้ใส่แผ่นวินโดว์เข้าไป
- จากนั้นสั่งรีสตาร์ทเครื่องเพื่อบู๊ตเครื่องใหม่
- ในจังหวะที่เครื่องกำลังรีสตาร์ทและกำลังเปิดขึ้นมาใหม่ ให้กดที่แป้นคีย์บอร์ด ที่ Del สำหรับเครื่องตั้งโต๊ะ
- และให้กดคีย์ F2 สำหรับโน๊ตบุ๊ค หรือกด F12-F10 เลยก็ได้ทั้ง 2 แบบ
- เราจะเห็นหน้าต่างตามรูปที่ 1 หรือ รูปที่ 2 หรือต่างจากนี้นิดหน่อยตามแต่เครื่อง
- ให้เราเลื่อนลูกศรที่คีย์บอร์ด มาวางไว้ที่ CD-DVD หรือ CD-ROM คือให้เลือกที่แผ่น เราจะทำการไบออส แล้วกด Enter
รูปที่ 1
รูปที่2
1. ใส่แผ่น Windows7 ลงใน CD-Rom จากนั้นทำการ Boot Computer
- เมื่อเห็นข้อความดังกล่าวดังรูป ให้กด Enter 1ครั้งเพื่อเป็นการเข้าสู้หน้าต่างของการลง Windows7
- ในการปรับให้ Bios นั้น Boots จากแผ่่นเป็นอันดับแรก
- โดยส่วนมาก PC จะกด del / . เข้าไปทำการเซ็ตค่า
- Notebook ส่วนมากจะกด F2 หรือให้สังเกตดีๆตอนที่คอมพิวเตอร์ Boot มันจะบอกอยู่ ด้านล่างซ้ายของจอ
- แต่ถ้าเราต้องการกดใช้ Boot menu เลย ทั้ง Notebook / pc ส่วนมากจะกด F12 , F10 ครับ
2.เมื่อเรากด Enter แล้วจะเห็นเครื่องกำลังบู๊ต จากนั้นจะปรากฎหน้าต่างตามรูปที่ 3 นี้ ขึ้นมา
รูปที่ 3
- Language to install : English
- Time : Thai (Thailand)
- Keyboard : US ให้เลือกเป็น US เท่านั้น
- เมื่อตั้งค่าถูกต้องเรียบร้อย คลิกที่ Next จากนั้นจะเห็นหน้าต่างตามรูปที่ 4
รูปที่ 4
และเราจะเห็นหน้าต่างในรูปที่ 5 ขึ้นมา เพื่อให้เราเลือก OS ที่เราจะใช้ลงวินโดว์ ให้เลือกตามรูปที่ 5
รูปที่ 5
4. ให้เราเลือก OS ที่เราต้องการลง โดยจะ มีทั้ง x86 ซึ่งก็คือ แบบ 32bit และ , x64 (64 bit ) แนะนำว่าผู้ใช้ทั่วไปควรลง x86 และกด Next
จะปรากฎหน้าต่างตามรูปที่ 6 ขึ้นมา
รูปที่ 6
5. ให้เราติ้กเครื่องหมายถูกยอมรับเงื่อนไข Lincene ของ windows 7
- ติ๊ก(√) I accept the license > Next
- จะเห็นหน้าต่างที่ รูปที่ 7 ขึ้นมา
รูปที่ 7
6. ถ้าเราลง Windows 7 ใหม่หรือลงครั้งแรกจากการซื้อคอมพิวเตอร์ ก็ให้เลือก Custom(advanced)
- ถ้าเลือก Upgrade หมายถึงปรับรุ่นจาก XP หรือ VISTA แต่ก็ไม่มีผลอะไร ผมแนะนำให้เลือก กำหนดเอง หรือ Custom ตามรูปที่ 7
- จะเห็นหน้าต่างถัดไปตามรูปที่ 8
รูปที่ 8
7. ขั้นตอนนี้เราเราเลือก Drive ที่จะลง OS Windows7 ส่วนมาก จะลงใน Disk 0 นะครับ ก็คือ Drive C: ของ windows เรานั้นเอง อย่าลง ผิด Drive นะครับดูให้ดี ส่วนมากไดร์ฟ C จะอยู่ด้านบน และให้สังเกตตัวเลขความจุ ไดร์ C จะมีความจุน้อยกว่า
รูปที่ 9
- สำหรับคนที่เคยลง windows 7 แล้ว หรือลง windows ตัวอื่นแล้วจะมาลง Windows 7 ใหม่ให้ทำขั้นตอนนี้ด้วยนะครับ
- ให้ไปที่ Drive options (advanced) เพื่อตรวจดูให้แน่ใจว่าเราไม่พลาดขั้นตอนนี้ มิเช่นนนั้นต้องกลับไปนับหนึ่งใหม่
- จากนั้นให้เราเลือก Drive ที่เราเคยลง OS มาก่อน จากนั้นก็เลือก format ก่อนครับ จากนั้นก็เลือก Drive ที่เราจะลง OS จากนั้นก็กด Next
จากรูปที่ 9 เราสามารถแบ่งไดร์ใหม่ได้ โดยเพิ่มความจุไดร์ฟ C และ ไดร์ฟ D ได้อีกตามออพชั่นดังนี้
- Refresh : ให้โปรแกรมติดตั้งตรวจสอบพื้นที่พาร์ติชันใหม่อีกครั้ง
- Delete : ลบพาร์ติชันที่เลือกอยู่ ผลลัพธ์ที่ได้จะได้พาร์ติชันที่ไม่มีการจัดรูปแบบ (Unpartitioned space)
- New : เลือกสร้างพาร์ติชันใหม่ (ต้องมีพื้นที่พาร์ติชันที่ยังไม่มีการจัดรูปแบบอยู่ด้วย เพื่อดึงพื้นที่ไปใช้)
- Load Driver : โหลดไดรเวอร์ของอุปกรณ์ที่จำเป็นต้องใช้เพิ่มเติม เช่น ไดรเวอร์ฮาร์ดดิสก์ SATA รุ่นใหม่
- Extend : ขยายขนาดของพาร์ติชันที่เลือก
รูปที่ 10
- ให้เลือกที่ไดร์ฟ C ที่เราต้องการ ฟอร์แมตทิ้ง เพื่อจะลงโปรแกรมใหม่ โดยเลือกที่ไดร์ฟ จากนั้นคลิกที่ Format
- กรณีนี้ งานทุกอย่างที่เราเก็บไว้ในไดร์ฟ D จะไม่เสียหายหรือได้รับผลกระทบ จะยังคงอยู่โดยสมบูรณ์เมื่อเราฟอร์แมตถูกไดร์ฟ
รูปที่ 11
- เมื่อเราคลิกที่ Format โปรแกรมจะเตือนเราว่า ระบบในซิสเต็มจะถูกลบ ให้เราคลิก OK
ขอบคุณภาพนี้ตามเว็บที่ปรากฎชื่อ
รูปที่ 12
เมื่อเราฟอร์แมตเสร็จสิ้น ไดร์ฟ C เราก็จะว่างเปล่า พร้อมที่จะลงวินโดว์แล้ว ให้สังเกตว่าตัวเลขพื้นที่ความจุและพื้นที่ที่เหลือจะเป็นตัวเลขเดียวกัน คือ 60 GB แสดงว่าว่างแล้ว ให้คลิก Next เพื่อติดตั้งวินโดว์ใหม่
รูปที่ 13 กำลังติดตั้งวินโดว์
8. ขั้นตอนนี้ให้เรารอเวลาใน Install windows 7
- ในขั้นตอนนี้เครื่องจะแตกไฟล์ติดตั้งวินโดว์ และจะมีการรีสตาร์ทเครื่องเอง เราไม่ต้องทำอะไร ให้รอจนกว่าจะมีหน้าต่างในรูปที่ 14 ขึ้นมาเท่านั้น
รูปที่ 14
9. หลังจากนั้นให้เราใส่ชื่อ ผู้ใช้ เราลงเองก็พิมพ์ชื่อเรา ผมพิมพ์ชื่อผม Gong ( ชื่อนี้จะไปปรากฎที่หน้าจอ ตรงโฟลเดอร์ My documents จากนั้นก็กด Next
และไปหน้าต่างขั้นตอนถัดไป
รูปที่ 15
10. Windows จะให้เราใส่ Password ในการ Log in แต่ถ้าเราไม่ต้องการใส่ก็ให้ข้ามขั้นตอนนี้ไป
ซึ่งผมแนะนำให้ข้ามขั้นตอนนี้ไปโดย คลิกที่ Next
รูปที่ 16
11. ขั้นตอนนี้ให้เราใส่ Product key ซึ่ง Product key จะอยู่ที่กล่อง ที่เราทำการซื้อ Windows 7 มาครับ ถ้าใครซื้อของแท้มาก็ใส่ลงไปให้ครบให้ถูกต้อง ใครของก๊อป ก็ข้ามไปครับโดยคลิก Next
รูปที่ 17
รูปที่ 18
13. ให้เราเลือกเวลา วันที่ เดือน พ.ศ. และ Time Zone : เลือก UTC+07.00 Bangkok,Hanoi,Jakarta
รูปที่ 19
14.ให้เราเลือก Public network (ตามที่Microsoft แนะนำ) กด NEXT
แล้วเราก็จะได้วินโดว์ 7 โฉมใหม่ไฉไล แพรวพราวสดใสกว่า ลูกเล่นมากมายปรับแต่งได้หลากหลาย รวมทั้งภาพวอลล์เปเปอร์สวยๆจากทั่วทุกมุมโลกที่วินโดว์เขาแถมมาให้
แล้วเราก็จะได้วินโดว์ 7 โฉมใหม่ไฉไล แพรวพราวสดใสกว่า ลูกเล่นมากมายปรับแต่งได้หลากหลาย รวมทั้งภาพวอลล์เปเปอร์สวยๆจากทั่วทุกมุมโลกที่วินโดว์เขาแถมมาให้
- เมื่อเราลงวินโดว์เสร็จแล้วก็ไม่มีอะไรยากแล้วครับที่เหลือเราก็ลงโปรแกรมทำงานหรือปล่อยรถลงถนนได้เลย โดยใส่แผ่นโปรแกรมเหล่านั้นเข้าไปก็คลิกที่ set up หรือดับเบิ้ลคลิก แล้วก็ทำตามขั้นตอนที่จะมีหน้าต่างขึ้นมาเป็นลำดับเช่นกัน ถ้าเรามีซีเรียลนัมเบอร์ก็ใส่ลงไป พอขั้นตอนสุดท้ายก็เข้าไปลงทะเบียนการใช้งานกับเว็บบริษัทของผุ้ผลิตโปรแกรมนั้นๆ ก็เสร็จสิ้น ทำอย่างนี้ไล่ไปทีละโปรแกรมจนเราพอใจ
- จากนั้นก็ลงโปรแกรมแอนตี้ไวรัส เมื่อเสร็จสมบูรณ์แล้ว ก็รีสตาร์ท เครื่อง เท่านี้ เราก็ทำงานได้อย่างสมบูรณ์ โดยไม่ต้องเสียเงินค่าลงโปรแกรมอีกต่อไป เก็บเงินไว้ไปซื้อโปรแกรมของแท้มาลงดีกว่าเป็นไหน ลองทำดูครับค่อยๆไปทีละขั้น มันเหมือนดูยาก แต่ถ้าเราถนัดแล้วคล่องแล้ว ขั้นตอนการลงวินโดว์ใช้เวลาไม่ถึง ครึ่งชั่วโมงก็เสร็จแล้วที่เหลือลงโปรแกรมใช้งาน ลงน้อยก็เดี๋ยวเดียวลงมากก็นานหน่อย แต่ผมแนะนำให้เราลงเฉพาะที่เราใช้เป็นเท่านั้นหรือที่เราอยากศึกษา นอกนั้นลงไปก็หนักเครื่องถ้าเราใช้ไม่เป็น
- เมื่อเราทำคล่องแล้วก็อาจเป็นช่องทางหารายได้ใส่กระเป๋าได้ แต่อย่าคิดแพงนะครับ ถูกแพงเราคิดตามโปรแกรมที่ลง ตัวใหญ่ตัวเล็ก ยากง่ายแค่ไหน เช่นโปรแกรมกราฟฟิคแทบทุกตัวลงยากกว่าวินโดว์หลายเท่ามาก ค่อยๆศึกษาเรียนรู้ไปทีละก้าวก็เป็นเองที่สำคัญคุณต้องกล้าที่จะเล่นกับมัน เพราะนี่คือสุดยอดของความรู้ด้านนี้แล้วที่คุณจะใช้ทำมาหากินได้คุณต้องกล้าลง เรียกว่าลงไม่ได้ก็ไม่ต้องใช้มัน ทำให้คล่อง ทำเป็นแล้วทำอีก ทำจนคุณจำทุกขั้นตอนได้โดยไม่ต้องอาศัยดูบล็อกผมเป็นคู่มืออีกต่อไป ผมก็ทำอย่างนี้ ลงได้แล้วก็ลบลงใหม่ลงจนคล่อง คราวนี้มันก็ไม่มีทางออกจากสมองเรา ลองดูครับ
กังวาล ทองเนตร












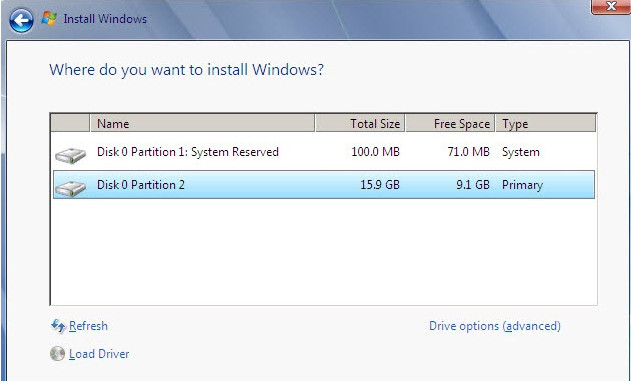













.jpg)

.jpg)




ไม่มีความคิดเห็น:
แสดงความคิดเห็น